Comment ajouter un titre, du texte, une image, et une section à mon tableau de bord ?
Pour apporter un peu d’ordre, de contexte, ou simplement ajouter des visuels externes à votre tableau de bord, Iconosquare vous propose de nouveaux widgets : Titre, texte, image, et section.
![]()
Qui peut accéder à ces widgets ?
Tout utilisateur possédant un plan Advanced ou Enterprise à jour peut disposer de ces nouveaux widgets. Pour faire simple, si vous avez accès à la fonctionnalité Tableaux de bord, alors vous avez accès à ces widgets.
Où trouver ces widgets ?
Les widgets Titre, Texte, Image et Section sont disponibles dans le menu widget, dans un menu déroulant au-dessus des autres, appelé “Personnalisation”.
Pour les ajouter , suivez les étapes ci-dessous.
-
Accédez à votre tableau de bord
-
Ouvrez le menu widget en cliquant sur l’icône carré en haut à droite de votre écran, à droite du sélecteur de période.
-
Cherchez et ouvrez le menu déroulant appelé “Personnalisation”.
-
Faîtes glisser le widget de votre choix dans votre tableau de bord.
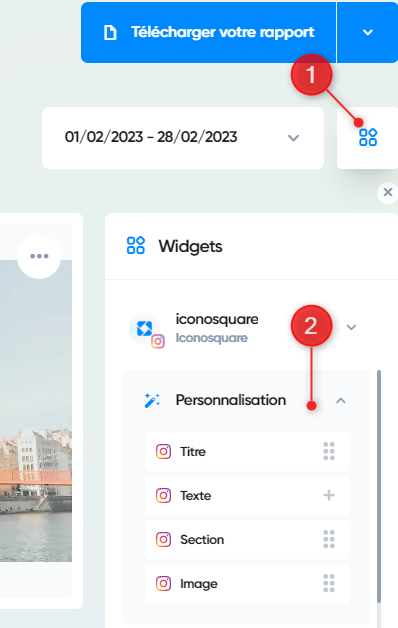
Comment utiliser les widgets Titre et Texte ?
Les widgets Titre et Texte servent respectivement à organiser votre tableau de bord, et à apporter du contexte par écrit à vos résultats, par exemple quand vous ne pouvez pas le faire à l’oral.
Tout d’abord, retrouvez ces widgets dans le menu déroulant “Personnalisation” du menu latéral Widgets, puis déplacez-les dans votre tableau de bord par glisser-déposer
Pour ajouter ou modifier du texte dans ces widgets, cliquez dessus, puis commencez à taper votre texte.
Pour redimensionner le texte, le widget Titre vous propose un menu Aa en haut à gauche. Le widget Texte s’adapte quand à lui au nombre de caractère affiché, vous permettant de courtes descriptions ou de longues justifications !
De plus, vous pouvez ajuster la mise en forme du texte pour le widget Texte. Il suffit de simplement sélectionner votre texte pour le mettre en gras, en italique, le souligner, le barrer ou le transformer en liste à puces.
Enfin, il est possible de changer la couleur du fond du widget texte. Blanc sobre, ou coloré tel un post-it, le choix est vôtre ! Cliquez sur le carré coloré en bas à gauche de la barre de mise en forme, et utiliser le sélecteur de couleur pour modifier le fond.
![]()
Comment utiliser le widget Image ?
Le widget Image vous permet d’illustrer votre tableau de bord avec vos meilleures publications, ou encore d’ajouter des captures d’écrans provenant d’autres logiciels pour les ajouter à votre présentation.
Retrouvez le widget dans le menu déroulant Personnalisation et ajoutez-le à votre tableau de bord par glisser déposer. Cliquez ensuite dessus pour sélectionner une image à ajouter à votre tableau de bord. Vous pourrez ensuite changer d’image en grâce au menu ******“…”******puis Changer l’image.
Spécifications de l’image :
Largeur Min : 340px / Hauteur Min : 340px
Poids Max : 2Mo
Formats : jpg, jpeg, png
![]()
Comment utiliser le widget Section ?
Le widget Section permet de regrouper plusieurs widgets ensemble. Vous pouvez vous en servir pour réunir plusieurs données concernant un même profil, ou alors comparer des analytiques similaires.
La section sera particulièrement utile pour vos exports PDF car les widgets d’une même section seront affichés sur une même page.
Pour utiliser un widget de section, faîtes un glisser-déposer avec le widget section depuis le menu latéral Widgets, vers votre tableau de bord, puis répétez l’opération avec les widgets que vous souhaitez ajouter à la section.
Vous pourrez ensuite nommer votre section en utilisant l’icône de crayon en haut à gauche, ou encore déplacer la section avec tous ses widgets en la faisant glisser avec votre curseur.
![]()
Puis-je exporter un tableau de bord contenant ces widgets ?
Oui, sous la forme d’export PDF ! Les widgets seront bien affichés sur votre présentation.
Les sections seront même affichés sur une page dédiée, afin de mettre en valeur certaines de vos données.
Comment aller plus loin dans la personnalisation ?
Les utilisateurs bénéficiant d’un plan Enterprise peuvent utiliser la fonctionnalité de Personnalisation de rapport afin d’ajouter à leur rapport des pages de couvertures, des titres supplémentaires, d’en modifier les couleurs, ou encore d’apposer leur logo.
Pour en apprendre plus sur cette fonctionnalité, cliquez ici.